Troubleshooting and FAQs
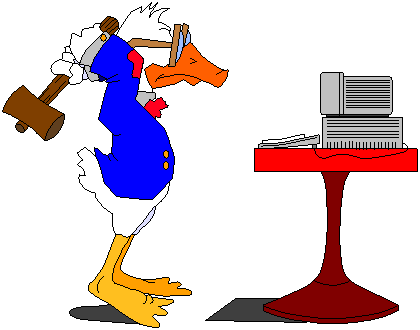 THE TECH ORACLE
THE TECH ORACLE ![]()
(In memory of Bill Sweeney)
Call us at our tech support line at (508) 896-5081 if you can't find the solution/answer you need below.
To better help our unique and fantastic customers, when emailing for tech support, support@alabe.com, please be as specific as possible, noting any error messages you might receive, the Windows version you are running, which software name and version you are running, and any steps that you take before the problem occurs. You can find the version number by clicking on 'Help' on the top drop down menu, and then on 'About Solar Fire' or 'About Program.'
Get Software Updates (Downloads) here.
Try our Tech Support Forums !
Or, see the Hottest Tech Support Issues in our Knowledge Base.Issues and Frequently Asked Questions
We've devoted a whole page to Solar Fire FAQs.And another whole page to running Solar Fire and other programs on a Mac.
- Solar Fire User Files/Installation Problems
- Do I need to have a prior version of Solar Fire installed before installing Solar Fire V8?
- I have a prior version of Solar Fire already installed on my computer. Do I need to uninstall it before installing Solar Fire V8?
- My computer crashed and I lost my Solar Fire v5 with it. I'm trying to reinstall on my new computer that is running Windows 7. Why won't it work?
- Where are my *!@#! codes to install the program?
- I recently installed Solar Fire V8. I have Solar Maps 3.1.0 and for some reason if I am in that program and hit select charts it takes me to the folder menu instead of the charts I had open on Solar Fire. I used to be able to do it in the prior version. What happened?
- I purchased Parallels and installed Solar Fire on my Mac. Every time I try to save a file, the whole system instantly crashes. Please help.
- I cannot connect with e-mail through Solar Fire as I cannot get it to link to a mail program. I get a message about needing outlook express or some equivalent, but Windows 7 uses LIVE Mail. I created a LIVE MAIL account, but it does not link with Solar Fire.
- Solar Fire Gold can't find any files or says the file is empty. My Documents folder problem.
Legacy (outdated) Software
- Installing and Updating problems or problems downloading patches
- Transferring chart files from one computer to another
- Help! I ran Spyweeper and now my Solar Fire isn't working
- Asteroid Troubles
- Solar Fire and XP
- The astro glyphs on the chart wheel don't look right
- Runtime Error 7 - 'Out of Memory' when trying to open Solar Fire on Win XP
- 'Cannot Load Solar Fire Program File. Please Contact Technical Support SOLFIRE.USR' error.
- Atlas Problems
- Using Solar Fire (how do I do those nifty tricks?)
Solar Fire 4 (and earlier?) incompatible with AOL 9.0? (trying to open chart files causes a crash)
- Solar Fire v4 series (and v3 series)
- Solar Fire version changes (1 to 2, 2 to 3, 3 to 4)
- Solar Spark
- Professional Natal Report For Windows
- Chartwheels II
- Timegraphs v2
- Printwheels and Printwheels DTP
- Professional Natal Report DOS Version
- Nova
- Older DOS Report Programs
- Aztec Astro-Report
![]()
When something changes in Windows then the software that runs on Windows needs to change and adapt. Each version of Solar Fire does its best to do so.
However, Windows 7 now has some “security” options that block some software from “dipping into” various documents folders. Another reason why backing up your files is so important.
We do try to make it as easy as possible for you to install the latest Solar Fire versions over previous ones. However, several things can affect this installation including if you have previously changed installation settings in previous Solar Fire versions, if you have installed or added and removed files while having a USB key in a computer drive, and if Windows has some security settings on your folders.
If after installation you have difficulty accessing your User Files then the best thing to do in this case is to simply email us at support@alabe.com and attach your SolFire8.ini file (which can be found in Solar Fire User Files). We will then “clean” this file for you and send it back and you can then put it in your Solar Fire User Files location again and all should be ok.
Due to the flexibility of Solar Fire in allowing a variety of user-created files and settings and the fact that there are many differences in design of different versions of Solar Fire, this import process may not always be 100% successful in setting up Solar Fire exactly as you would like. You may find after importing settings that you still need to make several adjustments to settings manually.
A few installation problems can occur because of your computer's settings, below are some issues and solutions:
Issue: You have installed Solar Fire but when starting some error messages say some files are missing.
First you have to know that all Solar Fire 8 user files are located in the folder "C:\Users\useraccount\Documents\Solar Fire User".
This error can happen if:
- Your computer is using a folder redirection (often used for external hard drives or network folders).
- Check 1: right click on “C:\Users\useraccount\Documents\” , Properties, “location” tab, check if the displayed path is “C:\Users\useraccount\Documents\”
- Check 2: right click on “C:\Users\useraccount\Documents\ Solar Fire User”, Properties, “location” tab, check if the displayed path is “C:\Users\useraccount\Documents\ Solar Fire User”
- You had Solar Fire 5 or 6 (not 7) and you may have used some special settings
Solution: In Solar Fire 8 use the menu “Utilities->Import Charts and Settings”
- You had a previous version of Solar Fire and you may have used the “UserFolder” special settings (maybe a long time ago).
First check the file “Solfire7.ini” or “Solfire6.ini” or “Solfire5.ini” (the previous Solar fire you used) in “C:\Windows”; open it and check if the keyword “UserFolder” is written.Solution: if the keyword is present it means you are doing a redirection.
- Uninstall Solar Fire 8
- Remove the line with the keyword “UserFolder” in any “Solfirex.ini” files
- Install Solar Fire 8 again - Check if the folder “C:\Users\useraccount\Documents\Solar Fire User” exists.
Solution: If this folder does not exist it means that your computer got some settings (privileges or others) that did not allow the setup program to create or copy the files in “Documents”. You have to create it manually:
- Create a folder “Solar Fire User” in “C:\Users\useraccount\Documents”
- In your installation CD open the folder “User Files” in “ A_Solar Fire Gold v8\DISK1\program files\SolarFire8”
- Copy all the folders to “C:\Users\Useraccount\Documents\Solar Fire User” - Check if the file “Solfire8.ini” in “C:\Users\useraccount\Documents\Solar Fire User\Settings\Solar” exists.
Then that any path starting with “C:\Users\useraccount\Documents\Solar Fire User” or “C:\Program Files (x86)\SolarFire8” exists.
Solution:
- Close Solar Fire 8
- Delete the lines containing a path different from above
If the displayed paths are different it means you are using a folder redirection. You should have good reasons to use redirection, if you don’t know ask the person that did it.
Solution 1:
- Uninstall Solar Fire 8
- Deactivate the redirection: click on “restore default”.
Solution 2:
- Uninstall Solar Fire 8
- You want to keep the redirection so be sure to connect the device you are using for it when you install and use Solar Fire 8.
- Reinstall Solar Fire 8
If you cannot find a solution here then please contact Technical Support by email at: support@alabe.com
![]() Do I need to have a prior version of Solar Fire installed before installing Solar Fire V8?
Do I need to have a prior version of Solar Fire installed before installing Solar Fire V8?
You do not need to install any prior versions to install the current version Solar Fire, Solar Fire V8. Solar Fire V8 is a complete program; it is considered an upgrade if you own a previous version in order to give you a great discount.
![]() I have a prior version of Solar Fire already installed on my computer. Do I need to uninstall it before installing Solar Fire V8?
I have a prior version of Solar Fire already installed on my computer. Do I need to uninstall it before installing Solar Fire V8?
The best bet is to leave all installed versions; they take up very little space and actually share the chart database folders and other user folders. If you uninstall then when prompted "do you want to save your data?" you must say YES or you will lose all charts, pages and preferences. If you uninstall your prior version of Solar Fire it MUST be before you install Solar Fire V8.
Once you install Solar Fire V8 and you try and uninstall previous versions it will take needed files with the uninstall. Then you will have to uninstall Solar Fire V8 and then reinstall it. So the recommendation is to leave your current versions and just install V8.
![]() My computer crashed and I lost my Solar Fire v5 with it. I'm trying to reinstall on my new computer that is running Windows 7. Why won't it work?
My computer crashed and I lost my Solar Fire v5 with it. I'm trying to reinstall on my new computer that is running Windows 7. Why won't it work?
Solar Fire v5 is a 32 bit program that will not install on Windows 7, which is a 64 bit operating system. Please read our 64 bit compatibility page on our website at this link:http://alabe.com/Compatibility.html.
![]() Where are my *!@#! codes to install the program?
Where are my *!@#! codes to install the program?
The codes are usually located on the little white CD sleeve, the one with the clear cellophane window. If you turn it over and look under the flap, your codes should be there. Occasionally, they are on the invoice. If not, you have probably bought your software from a dealer and will need to call Astrolabe and receive them. Have your CD number and paperwork handy to verify sale. If you lost your codes, give us a call for new ones. Before you do so it will be quicker if you give us your serial number, you can find that in most programs by clicking on 'help' and then 'about program.'
![]() I recently installed Solar Fire V8. I have Solar Maps 3.1.0 and for some reason if I am in that program and hit select charts it takes me to the folder menu instead of the charts I had open on Solar Fire. I used to be able to do it in the prior version. What happened?
I recently installed Solar Fire V8. I have Solar Maps 3.1.0 and for some reason if I am in that program and hit select charts it takes me to the folder menu instead of the charts I had open on Solar Fire. I used to be able to do it in the prior version. What happened?
Solar Fire V8 comes with a new Solar Maps v4 that you should use now instead of version 3. The features are the same except that Solar Maps v4 works with Solar Fire V8.
![]() I purchased Parallels and installed Solar Fire on my Mac. Every time I try to save a file, the whole system instantly crashes. Please help.
I purchased Parallels and installed Solar Fire on my Mac. Every time I try to save a file, the whole system instantly crashes. Please help.
There is a setting in Parallels called 'shared folders' and/or 'shared profiles' that MUST be turned off. It's in the Parallels settings under virtual machine / advanced or something similar (the menus keep changing from version to version). It's a trick that Parallels does to try and share your documents folder with the Mac, but it's not compatible with a lot of programs and Solar Fire can't find any user files when it's turned on.
![]() I cannot connect with e-mail through Solar Fire as I cannot get it to link to a mail program. I get a message about needing outlook express or some equivalent, but Windows 7 uses LIVE Mail. I created a LIVE MAIL account, but it does not link with Solar Fire.
I cannot connect with e-mail through Solar Fire as I cannot get it to link to a mail program. I get a message about needing outlook express or some equivalent, but Windows 7 uses LIVE Mail. I created a LIVE MAIL account, but it does not link with Solar Fire.
There is a bug in the Windows LIVE mail program on Windows 7 so it doesn't work with the MAPI protocol that programs like Solar Fire use to send emails to each other. I did a web search on this and I read that this 'hot fix' will make Windows LIVE work properly with MAPI. I haven't tried it yet. http://support.microsoft.com/kb/980681
Also you can just select to save the chart rather than selecting 'attach to email'. Then just save the picture to a place where you can find it such as your documents folder. Then go into the email program, start your email and tell it you want to attach a file to the email. Then browse to that spot where you saved the file.
What I recommend though is to use a different email program. Try Thunderbird the email program (by Firefox) at mozilla.com instead. Or you could try Seamonkey which is like Firefox and Thunderbird combined into one program. Seamonkey is what I use: http://www.mozilla.org/projects/
- Ray
![]() Solar Fire Gold can't find any files or says the file is empty. My Documents folder problem.
Solar Fire Gold can't find any files or says the file is empty. My Documents folder problem.
Solar Fire Gold has a new file structure. Each Windows user's files are kept in their own personal 'My Documents' folder. However as of this writing there are a few issues that can happen involving the name or location of your 'My Documents' folder which can cause problems for Solar Fire making it unable to find your files.
A: Your My Documents folder can't be moved to a location on a network that has a network path name (starting with \\), it has to have a disk drive letter such as C: or D:. If you need it to be on a network you can give the network location a drive letter, see your Windows help under 'mapping a network drive.' To fix see solution below.B: If you have a Macintosh with the Parallels windows emulator you can't select 'shared files' to share your documents with the Mac OS because this creates a network path for your My Documents folder. See A: above for more info and to fix 1) turn off the setting called called 'shared folders' and/or 'shared profiles' (in the Parallels settings under virtual machine / advanced or something similar (the menus keep changing from version to version). Parallels tries to share your documents folder with the Mac, but it's not compatible with a lot of programs and Solar Fire can't find any user files when it's turned on.) and 2) see the solution below.
C: Your My Documents folder cannot be moved to the top level 'root' folder of a disk drive, it must be in a subfolder. To give an example, if you change your My Documents folder to 'D:\' it won't work, but if you make it 'D:\My Documents' it will. To fix see the solution below.
Solution: If there is a problem with the location of your 'My Documents' folder you will need to move it to another location. Right click on your Windows 'start' button and select 'explore' you should see your 'My Documents' folder near the top of this list. Right click on it and select 'properties' then under 'target folder location' click the 'restore default' button if you changed it previously, or type in a new simpler location as a subfolder on your hard disk such as C:\Documents (make sure to include the C:\ on the front).
Next open up your 'My Documents' folder and find the folder called 'Solar Fire User Files' and double click to open that, then find the folder called 'settings' and right click on it and select 'delete' to delete it. Your settings under the 'preferences' / 'edit settings' screen will have to be recreated.
The next time you start Solar Fire it will act like it's just been installed for the first time. The import screen will come up but you don't need to import your files again, they will still be there. You can select 'settings' to re-import your settings from the older version of Solar Fire if it's still installed.
Solar Fire 4 (and earlier?) incompatible with AOL 9.0?
A couple of our customers who have upgraded to AOL 9.0 on their windows XP systems have reported that they can no longer open up charts in their Solar Fire 4 program. Trying to do so causes the Solar Fire program to crash. Apparently AOL 9.0 upgrades several parts of the Windows operating system in a way that makes it no longer compatible with older versions of Solar Fire. Uninstalling AOL and/or Reinstalling Solar Fire has not helped to fix this problem. To fix this problem you will need to upgrade your Solar Fire
So far as of 12/29/2003 this problem has only been reported on Windows XP computers. Currently we are not sure if this happens every time AOL 9.0 is installed, or only under certain conditions.
In Windows, the driver software that is supplied by the printer manufacturer handles all the tasks of printing. When a document prints out fine on one type of a printer but not on another, the source of the problem can be traced to the printer manufacturer's drivers. Our astrology software uses special fonts and advanced printing functions (for printing glyphs and wheels) which are not used by most other software. Therefore, it sometimes reveals glitches in printer drivers that other programs won't encounter. Currently, our software has no known bugs in its printing output. Installing a newer or different driver or, sometimes, just reinstalling your current driver will usually fix any problems. These drivers are updated frequently by the manufacturer and you may not have the latest driver even if you purchased the printer today. Be sure to check out the manufacturer's website because the drivers supplied by Microsoft at the Windows update site are not always the latest or greatest drivers.
Occasionally, we have had problems with some Lexmark and HP printers. These problems are due to the printer drivers supplied by those manufacturers. HP has the best hardware available but sometimes their drivers do have problems. Lexmark drivers seem to be especially buggy and we recommend going with a different manufacturer. Lexmark printers are the cheapest but their ink cartridges are also the most expensive; you will not save money in the long run.
HP Printers:
HP has two or more different types of drivers available for most of their printers. In most cases on their web site, www.hp.com, you can find a PCL 6 driver, a PCL 5 driver and, in some cases, a Postscript (PS) driver. Some of our customers have reported strange glitches with the PCL6 driver (glyphs that are rotated wrong, or garbage characters printed on wheels or transit reports). These bugs are fixed by installing the PCL5 driver instead, which is apparently more compatible with all Windows programs. No problems have been reported with the Postscript driver either. Be careful to read the installation instructions for the HP drivers, because it's not a very user-friendly process. You must download the file, and then run the program that extracts it to a folder on your hard drive. Then, you must browse to that folder and run the setup icon to install the driver.
Also, please refer to the section on glyphs if your astro glyphs are missing or printing incorrectly. This can sometimes be due to problems with the installation of the astro glyph font in the Windows system.
Solar Fire and XP:
Solar Fire v2, v4, v5 and v6 are compatible with Win XP. You must have the latest versions, though. Some updates are available on the website. In all cases, you must re-start your computer after the install.
The first version of Windows XP that came out in 2001 has some graphics bugs that can make Solar Fire crash. This doesn't apply if you have the Service Pack 1 version (AKA Version 2002 (or later)). If you have the original version you can get the bug fixes by going to http://windowsupdate.microsoft.com Make sure you go into the areas labeled 'Windows XP Updates' and 'Driver Updates' and get the updates available in there. The Windows Update web site won't select those for you automatically, it will only give you the 'Critical Updates' automatically, but these 'Critical Updates' have to do with internet security patches, not bug fixes.
After re-starting your computer, but before going to our website and obtaining the Solar Fire update, first go into the program and go to "Preferences" and then "Save Settings". Now you are ready to retrieve the update.
Update Page: Downloads and Updates
Problems Installing or Updating
![]() When I try to install Solar Fire, Nova Chartwheels or the Alabe Report Program I get an error message that mentions "The system is not suitable for running MS-DOS and 16 bit windows programs".
When I try to install Solar Fire, Nova Chartwheels or the Alabe Report Program I get an error message that mentions "The system is not suitable for running MS-DOS and 16 bit windows programs".
This error indicates that your Windows OS has a problem, certain important system files are missing or damaged. The error message should give the name of the file in question. The problem file(s) are required to run programs that were designed for earlier versions of windows, such as the Solar Fire install program which was made to be compatible with older versions of Windows.
If you have Windows XP, Please download and run this Windows XP fixing program, it should fix your computer. This program is not created by or warranteed by "Astrolabe.' http://www.visualtour.com/downloads/xp_fix.exe
If you have Windows 2000 or NT see the link to the Microsoft tech support web site below for more information.
You should also scan your computer for viruses and spyware as mentioned below.
This problem happens in at least three cases.
A: You have a Dell computer and you installed Windows XP Service Pack 2. Service Pack 2 seems to break Dell computers so that many install programs will not work. There is more information on this situation on the Dell web site here.
B: You had a virus. Certain viruses will break your computer in this way. Virus programs like Norton can remove viruses from your computer, but they do NOT repair the damage that Viruses have done. WHenever you have a virus you should go to the virus companies web site and read about that virus to find out what additional steps you have to take to repair your computer.
C: Certain Spyware programs especially one called Wndupdate can do this. If the problem keeps recurring then you should try a spywarescanning program to scan your computer. Norton doesn't necessarily scan for spyware. Here is the best free spyware scanner. Adaware is an excellent spyware scanner which you can use for free, it is located here: http://www.lavasoftusa.com/software/adaware/
If the XP_FIX program listed above doesn't work, here is a more complicated fixing procedure from the Microsoft web site which requires an original windows install disk. http://support.microsoft.com/default.aspx?scid=kb;en-us;324767
![]() When I try to install a program from the CD, it says "…invalid password"…
When I try to install a program from the CD, it says "…invalid password"…
The list of programs on the CD are not all accessible unless you have purchased them separately. To install each program, a separate serial number and password is required.
The password is sensitive to how the name is spelled. You cannot put in a nickname, middle initial, punctuation or anything other than how your name is displayed on the sticker(s). (If we have misspelled your name, call Astrolabe for a new password.)
The long number that begins with AS is the serial number for installing the ACS Atlas, which should be installed first before Solar Fire.
None of the passwords or serial numbers have the letter O in them. Make sure you are typing the numerical zero key.
![]() Where are my *!@#! codes to install the program(s)?
Where are my *!@#! codes to install the program(s)?
The codes are usually located on the little white CD sleeve, the one with the clear cellophane window. If you turn it over and look under the flap, your codes should be there. Sometimes, they are on the invoice. If not, you have probably bought your software from a dealer and will need to call Astrolabe and receive them. Have your CD number and paperwork handy to verify sale. If you lost your codes, give us a call for new ones. Before you do so it will be quicker if you give us your serial number, you can find that in most programs by clicking on 'help' and then 'about program.'
![]() I’ve tried and tried to download the patch for Solar Fire v5. It keeps saying Solar Fire program NOT FOUND. How can this be?
I’ve tried and tried to download the patch for Solar Fire v5. It keeps saying Solar Fire program NOT FOUND. How can this be?
First, before downloading the patch, go into Solar Fire v5 and follow this path:
Main page>Preferences>Save Settings. Now you can try the download.
How do I transfer my Solar Fire charts or data from one computer to another?
There are a lot of different circumstances which can lead to the need to transfer your Solar Fire charts or data from one computer to another but the process to follow is the same in all cases.
To save Solar Fire Chart Files to floppy disk or a CD drive (CDRW but not CDR):
1. Make sure your Solar Fire program is closed. Put disk in drive.
2. Open Windows Explorer. Right click on Start button, then click on "Explore".
3. Scroll to the top of the left hand side window. Find the C:\ drive.
4. Look under the C:\ for your SOLFIRE folder. When you find it, click on the + sign in front of the SOLFIRE folder. ((Your Solar Fire Folder might be named SolFire3-6 or SFDeluxe)
5. Locate the USERDATA folder within the SolFire folder. Double click on this. The contents of the UserData folder will display on the right.
6. Look for the yellow Solar Fire Sun to spot the chart files. Find all, and highlight each one, holding down the Control key on your keyboard until all the files are selected.
7. Go to the top of this window to the menu bar and click "Edit", then click "Copy".
8. Scroll up in the left window, and find your floppy disk drive (usually a:) -- or the CD drive if you are copying to a CD drive . Click once on the drive indicator so it is highlighted.
9. Go to the top of this window and click "Edit", then click "Paste".
10. The chart files should all be copied to your floppy disk or CDRW.
To transfer Solar Fire chart files to Solar Fire on another computer (close SF):
1. Open Win Exp as indicated above (right click on Start button, click on Explore)
2. Put a floppy disk in A:\ drive (or CD into CD drive).
3. Open up C:\ drive and find the SOLFIRE folder, hitting the + sign in front of it, as indicated above. c
4. Doing nothing else, go back up to the A:\ drive (or CD drive), double clicking it. Contents displayed on the right.
5. Up at top, go to "Edit" and then "Select All". All charts become selected.
6. Up at top, go to "Edit" and then "Copy".
7. Go down to the SOLFIRE\USERDATA folder. Click once on the USERDATA folder to select it. (Your Solar Fire folder might be named SolFire5 or SolFire6 or SFDeluxe)
8. Go back up to "Edit", and select "Paste".
9. Your chart files are now copied into Solar Fire
Help! I ran Spysweeper and now my Solar Fire doesn't work!
Here's what's happened. Spysweeper has identified a chat watch file on your computer and deletes it. Next time you go to run Solar Fire it won't start up. This is because the file that Spysweeper is identifying as a chat watch file is a file used to monitor time changes in the Solar Fire program. The file is necessary to running the Solar Fire software and when it's deleted, Solar Fire is unable to run. The solution is to reinstall you Solar Fire, choosing the repair option. We are seeking a solution to this problem but in the interim, you will have to prevent Spysweeper from deleting the file it is misidentifying as a chat watch file.
If you are having problems loading asteroid files or viewing the asteroids that you've selected to view after selecting an extra ring points wheel style, it is often because the asteroid files you need are not loaded in your extra ring point selections. Those of you who purchased the asteroid add on need to ensure that you have installed that file to work with the version of Solar Fire you are using (it will automatically install to the SolFire5 folder. If this is not the version you are using, on install you must direct the installation along the right path).
To view the asteroids you have selected:
1) Go to Chart Options and select Extra Ring Points
2) Select the File Asteroid.PTE and click on Edit
3) The Extra Point Selection Screen is divided into two separate window panes. The list on the left are the asteroids that are currently selected to view on the extra ring points wheel. The list on the right are available but not selected to view. The display is set to the default asteroid file (called Standard.ast) unless you select another file. If you use the Asteroid Add on file, or the Pottenger Asteroids, you will need to select those files. Click on the Select File option and you will see a list of the asteroid files available to you. You can choose to edit the Standard.ast file or you might also select to create your own and choose only those asteroids you use. This will take you to the Asteroid Selection Screen.
4) Ensure that the asteroids you wish to use are listed in the window pane on the left. If they are not, look for them in the window pane on the right. One click on an asteroid name in either list will move it to the other list. Refresh this list if you've been having problems working with your asteroid files.
5) When you are finished making your selections, click on Save. Ensure that you have Save Selections on Exit checked on your preferences menu or click on Save Selections to ensure that the next time you open solar fire the asteroid file will be selected.
6) Check to make sure you have selected one of the Extrawheel styles that allow you to view the asteroids.
The Astro Glyphs on my Chart Wheel don't look right:
This happens when your Windows has a problem accessing the special astro glyph font that comes with Solar Fire. You might see squares instead of glyphs, or nothing but Aries glyphs, or even random looking alphabet characters instead of glyphs. There can be several causes for this:
![]() You haven't rebooted your computer yet:
You haven't rebooted your computer yet:
You have to restart your computer first before the astro glyph font get's properly installed. For some reason XP doesn't ask you to restart your computer, but you still need to.
Solar Fire 5 will have problems with languages that don't use the western alphabet (I.E. ASCII alphabet). This includes Japanese, Chinese, Hebrew, Russian, Central European Languages, (I.E. Unicode Enabled Languages). That is because the Astro Glyph font that comes with Solar Fire is made for the western alphabet.
On non western windows you can solve it in two ways. By using Solar Fire 4 instead (call or email Astrolabe for v4 codes), or by getting Windows XP. In XP there is now a setting that will let Solar Fire 5 work. You go into control panel in the icon labeled 'regional and language settings' in that screen there is a tab that says 'advanced' and on that screen you select 'English' where it says 'Language for non unicode programs.'
This will allow Solar Fire 5 to work, and your non English programs will work too, but you may or may not be able to print depending on your printer. The printer must support English also. Some printers (especially Japanese ones) do not. American printers will work with both languages.
![]() Windows XP needs updating to 'Service Pack 1', (or later):
Windows XP needs updating to 'Service Pack 1', (or later):
The original version of Windows XP that shipped in 2001 has a lot of graphics bugs that cause glyph problems and other crashes in Solar Fire. You can check your version by clicking on 'Start' / 'Settings' / 'Control Panel' / 'System' icon. On this page it must say 'Service Pack 1' or greater. This appears directly below the line where it shows the version (Version 2001 or Version 2002 or greater). If you don't see 'Service Pack 1' (or greater) here, then your system needs updating (big downloads). There's two ways to do this.
A: You can get the Service Pack by going to http://windowsupdate.microsoft.com Make sure you go into the areas labeled 'Windows XP Udates' and 'Driver Updates' and get the updates available in there. The Windows Update web site won't select those for you automatically, it will only give you the 'Critical Updates' automatically, but these have to do mostly with internet security patches, not bug fixes. You should get everything available on this site as time allows.
B: You can also download Service Pack 1 or Order it on a CD from the Microsoft Website
![]() There are too many fonts in your computer:
There are too many fonts in your computer:
Windows 98 or earlier versions of Wndows have problems accessing fonts when there are too many fonts on your system. Any new fonts that get installed might go into limbo. If you have more than 250 fonts or so you may be having this problem. Probrams like Corel or Adobe programs will install hundreds of fonts on your system if you aren't careful. You can check by going into your control panel (Start / Settings / Control Panel) and double clicking the Fonts Icon. If you click on 'view' on the top of the fonts window and make sure 'Status Bar' is checked, then it will tell you exactly how many there are. If there are too many, try deleting a bunch of them. Just single click on the fonts you don't want and hit the delete key. You Might have to reinstall Solar Fire again afterwords.
![]() The wrong font is selected inside of solar fire.
The wrong font is selected inside of solar fire.
Load up Solar Fire and click on 'Chart Options' on the main drop down menu on the top of the program, then click on 'Fonts'. In here you should have 'ET Sans Serif' selected as the screen font and 'Et Astro' selected as the printer font. You can't change these settings, this area is just for people who are designing their own custom fonts. (Designing your own font takes expensive software and a lot of experience.)
![]() Other font problems.
Other font problems.
Other obscure things can cause problems with accessing the astro glyph font. Like for instance you deleted it, you have NT or Windows 2000 (or you used to) and you changed or updated your Windows, etc. There could also be problems in your grahics drivers that would require you to go to the web site for the company that supplied your video card to download the latest versions.
If none of the above helps, try reinstalling Solar Fire from the CD and contact us if you are still having problems.
Runtime Error 7 - 'Out of Memory' when trying to open Solar Fire on Win XP:
This can happen on the original 2001 version of Windows XP if you have now downloaded the Microsoft 'Application Compatibility Update' since you first installed Solar Fire. Now you need to turn off the 'Compatibility Mode.' To do that right click on the Solar Fire icon on your desktop, then click on 'properties' and then click on the 'Compatibility' tab. Everything on this Compatability screen should be unchecked. In other words turn off compatibility mode for Solar Fire. Solar Fire always works properly with compatability mode turned off, but sometimes the original Windows XP turns it on automatically for mysterious reasons.
'Cannot Load Solar Fire Program File. Please Contact Technical Support. SOLFIRE.USR' error.
This error happens when running Solar Fire immediately after installing without first restarting (rebooting) your computer as suggested. In this case Solar FIre must be uninstalled and then reinstalled again, making sure to restart immediately after installing.
My ACS Atlas doesn't work! It must be a bug in your software.
![]() The ACS Atlas is a separate installation from your other software, and it should be installed first before Solar Fire. Do not assume that by installing the program you purchased, that the Atlas is installed as well. Here are some things to check:
The ACS Atlas is a separate installation from your other software, and it should be installed first before Solar Fire. Do not assume that by installing the program you purchased, that the Atlas is installed as well. Here are some things to check:
Look at the right hand box and make sure there is a ‘toggle’ or bullet in the ACS Atlas space. Hit OK
Make sure "Auto lookup" has an
"x" in it.
Proceed to create a chart, using the procedure below for best results:
Fill out the New Data Entry window, remembering to use your Tab key on your keyboard to go from field to field. If you have the ACS Atlas correctly installed it is NOT necessary to hit the "Place" button or the "Zone" button. Tabbing brings up your coordinates/time zone. You will see your Time Zone, longitude and latitude come up, as you pass the Time Zone button, tabbing your way happily along.
[Note: Don't forget to get the latest ACS Atlas update at our update page:] Downloads and Updates
![]() In the unlikely event that the above steps and the atlas update on our update page don't help your atlas to function, then your atlas files might be confused. Sometimes you can get different versions of different ACS atlas files on your system by installing various different astrology programs, Then you have to manually remove the extraneous atlas files. Follow these steps to do so: (You will need your original ACS atlas disks or CD).
In the unlikely event that the above steps and the atlas update on our update page don't help your atlas to function, then your atlas files might be confused. Sometimes you can get different versions of different ACS atlas files on your system by installing various different astrology programs, Then you have to manually remove the extraneous atlas files. Follow these steps to do so: (You will need your original ACS atlas disks or CD).
1: First go into your control panel (Click on start and then settings and then control panel) and select the 'add remove programs' icon and uninstall the ACS atlas. IF the ACS Atlas is not found on your list of installed programs don't worry, just go to the next step.
2: Then go into your start menu under Search (or find) / files and folders (On XP it's called search, older windows it's find)
(If you have XP where it says 'what do you want to search for' select 'all files and folders')
now search for this wildcard filename.
ACSAT*.*
You want to enter the above line where it says 'find all or part of the file name.' Enter it exactly like it is typed above. There is no space between the T and the star.
Where it says 'Look IN:" make sure it says 'Local Hard Drives' if it doesn't you can select local hard drives from the little drop down box there.
You should find several things in the windows system folders and possibly in the pcatlas folder.
Delete all of those files which are found. (just single click on them to highlight them and then hit the delete key to delete them)
3. Now reinstall the ACS atlas. You should restart your computer after this step. and everything should be ok.
4. You should now redo the atlas update from our web site.
Using Solar FIre
In Solar Fire v4, you set the default house system in the New Chart window. I've done that in Solar Fire 5, but it's not "sticking"? What the heck?
In Solar Fire v5, the default house system is set in a different place. Follow this path:
Main page>Preferences>Edit Settings>Houses tab
This is where you set your House preferences. Hit OK when done.
When I open Solar Fire v5, a transit day chart is automatically generated. It is NOT reflecting the house system I have chosen in Preferences. How is this corrected?
The Astrologer’s Assistant is the culprit. Those settings must be changed by recording a new automatic chart, with the house system of your choice. Your task is laid out for you below:
1. Click on the wizard icon on your toolbar, or go to "Utilities" and then "Astrologers Assistant".
[This brings up a little rectangular box with more icons. If the box comes up over the "Chart" area of the Main page, you will have to drag the box out of the way. (Do this by placing your left mouse button on the top tab of the box, holding it down, and then dragging.)]
2. Click on the red circle in the little box. A red recording word now flashes at you. Now go to "Chart", and then "New". Set your house system here, and then hit OK. Don’t worry about setting the other stuff.
3. Now hit the red square to stop the recording.
4. Click the hand/page icon in the little box.
5. Click "Use current date and time as base". Hit "OK".
6. Click the floppy disk icon in the little box.
7. Select TRANSITS.TSK and then hit "Save". You will be asked if you want to replace the file. Say "O yes!"
8. Now close down Solar Fire and re-open to check to see if you’ve done your work properly. A genius at work!
My Solar Fire was fine, but now there are no planets in the chart wheel (or various missing points/planets) when I view it! I looked under the carpet, and they are not there, either. Help me, Sugar Momma!
Follow this path:
Main page>Preferences>Save Settings on Exit. Uncheck Save Settings on Exit, if checked.
Now, follow this path:
Main page>Displayed points>Edit
This is where you choose what you would like displayed in your chartwheel. A single click does the trick, either box. Hit OK when done, and next window, hit SELECT.
Back at the Main page, go to Preferences>Save Settings> "Overwrite bla-bla-bla…?" Hit OK.
Now view your chartwheel. The planets still aren’t showing? Hit the "Redraw" button on the right side. Bingo! You score.
I've created a lovely page that is just perfect for me. The problem comes when I print it. It doesn’t look like the way I've set it up on the screen! Why aren't the elves doing their job?
Using the Page Designer is a two-step procedure. Follow this path:
Main page>View>Page Topic Index
Locate the page you have (hopefully) saved in this area, hitting the + sign, which drops down more menus, looking for your named file within the little "[ .pag]" listings. When found, highlight and then click "Edit Page".
After you have created your page, and then Saved it, the second step is:
Go to "Insert" and then New Page Size. Put a ‘toggle’ or ‘bullet’ in Printer and then hit OK.
You will see your cleverly designed page do the shuffle, and this new look is how it will print out. You may find you need to fool with the page more, moving and/or inserting things here and there in that organized manner that you have. Save again. Now you can print your lovely page with satisfaction.
I've created a nice page I really like. I've named it and saved it like a good scout should. But hell, I can't find the bloody thing! Where is it hiding?
The page you designed and saved are cleverly hidden just to tease and torment you. Follow this path:
Main page>View>PageTopic Index
This is where your little page resides. The next step is in searching where it lies in wait for you. Click on the + sign to drop down the menus. Look for your named file within the little [ .pag] brackets. Feel free to move it to another drop down menu in this window, if you are so inclined. (Do this by using the drag-and-drop technique.)
The retrograde symbol is not showing up in my chartwheels. I must have it!
This is a simple matter of choosing a different wheel style. To do this, follow this path:
Main page>Chart Options>Wheel Styles>Uniwheel
This File Management window lists all the available chartwheel designs. To view them, highlight one and then click EDIT. Here you will see a sample of the chart. Find the symbol for Chiron, and see if there is a red retrograde symbol there. If there is, it will come up on this chart style, if you choose it. If there is not a retrograde symbol there, you must choose another wheel design. "X" out of that window (upper right hand corner) and at the File Management box, choose another.
Once you have found a chartwheel design that satisfies you, in the File Management box, choose SELECT.
Then view a chart. Hit the Redraw button on the right hand side. This should ‘plug’ in the Retrograde symbol as well as change your wheel style to something much more hip.
The orbs on my aspects are too small/large. Where do I fix this nasty thang?
Follow this path: Main page>Chart Options>Aspect Set>Planets
Click EDIT.
Here is where you choose the aspects you would like, and also set the orbs, if you are inclined.
To set the orbs: Highlight the aspect in question, then go over to the orb settings and enter in what you like, in Applying and Separating. (The "Luminary Orbs" would be the Sun & Moon.)
Tabbing from field to field is the easiest. Then go to the next aspect, highlighting, doing the same trick. And on until you are done. Then hit SAVE, and in the next window, SELECT.
I'm just getting squares, oppositions and conjunctions! I’ve lost my sweet trines and sextiles! No fair!
Follow this path: Main page>Chart Options>Aspect Set
Highlight STANDARD.ASP
Click EDIT.
Make sure all the aspects you like are chosen. If there is a + sign in front of the aspect, it is chosen. To pick one that is not chosen, highlight the desired aspect and then hit the "Enable" button at the top. To get rid of an undesired aspect, highlight the intruder and then hit the "Disable" button. When finished tinkering, hit SAVE, and the next box, SELECT.
Can I send a transit report (dynamic report) or a chart to my winsome friend by email?
Sure you can, if you leave a penny in the tip box.
Create the Dynamic (transit) report (or chart) and "View" it. Hit the "Copy" button, and
then "Yes" to clear the clipboard. Now go to your word processing program, open a New page, and hit "Edit" and then "Paste". This will display your report on the page. You will then need to "Save as.." and note where you are saving it. Finally, go into your email, find the file where you saved it, and send it along its merry way as an Attachment.
Sending a chart wheel is easier. Create the chart and "View" it. Hit the "Copy" button and then put a "bullet" into Email attachment, and then OK. You then get a "Save as…" box, place it and name it, and then click SAVE. At this point, an email message will appear and you can send the chart in a fun, blustery way.
My printer is all set up to print your rainbow charts in color. Yet, when I print within Solar Fire, it still comes out in boring black and white. What a letdown!
Follow this path: Main Page>Chart>Print Chart
See the printer window with the buttons "Cancel", "Setup", "Queue" and "Print". Admire them for a moment, and then place your cursor underneath these buttons in a blank area. Double click.
Surprise! A hidey box appears. Follow directions.
I'd like to compare my natal chart with a progressed (or transit) chart wheel. I can't figure out how to do this.
First you must create both charts, natal and progressed (or transit).
To create a natal chart, follow this path:
Main page>Chart>New>
Fill out the New Data Entry window, remembering to use your Tab key on your keyboard to go from field to field. If you have the ACS Atlas correctly installed it is NOT necessary to hit the "Place" button or the "Zone" button. Tabbing brings up your coordinates/time zone. Hit OK when you have accomplished this feat.
To create a progressed chart, follow this path:
Main page>Chart>Progressed
Fill out this window according to instructions. Hit OK
You now have two created charts on the Main page, underneath "Calculated Charts". To view, follow this path:
Main page>View>Biwheel
Follow the instructions in this window, choosing the "Inner Wheel Chart" and the "Outer Wheel Chart" that you wish. Hit OK.
Please note that whatever the inner chart is, this is the chart that ‘sets the tone’, ie, represents the angles (Rising, MC). You can shift the charts around by hitting the "Swap" button on the right hand side. Cool!
[To create a transit chart, just create a New Chart, setting the window up for the date you wish to compare with.]
Solar Fire v4 series (and v3 series: no longer sold or supported)
Solar Fire and XP: Solar Fire v2, v4, and v5 are compatible with Win XP. You must have the latest versions, though. Some updates are available on the website. In all cases, you must re-start your computer after the install.
The first version of Windows XP that came out in 2001 has some graphics bugs that can make Solar Fire crash. This doesn't apply if you have the Service Pack 1 version (AKA Version 2002 (or later)). If you have the original version you can get the bug fixes by going to http://windowsupdate.microsoft.com Make sure you go into the areas labeled 'Windows XP Udates' and 'Driver Updates' and get the updates available in there. The Windows Update web site won't select those for you automatically, it will only give you the 'Critical Updates' automatically, but these have to do with internet security patches, not bug fixes.
In the case of Solar Fire v5, after re-starting your computer, but before going to our website and obtaining the update, first go into the program and go to "Preferences" and then "Save Settings". Now you are ready to retrieve the update.
In the case of Solar Fire v4, install problems on older disks may signify the need for Solar Fire v4 on the CD (a $25 fee, plus shipping).
Update Page!: Downloads and Updates
Installation Problems:
1. What does the message "Could not copy file xxxxxxx.xxx. Possibly corrupt. Error code 65536" mean?
This is caused by a corrupt master disk or a segmented file on the master disk being loaded. With this error you cannot proceed with the installation. Terminate the SETUP installation program and contact Astrolabe for instructions for disk replacement.
2. What does the message "Could not copy file xxxxxxxx.VB_ ... A file of same name but of a later date exists ..." mean? (peculiar to Solar Fire v3.)
This message refers to the fact that you already have certain Visual Basic application files (.vbx files) on your system of a later date than the ones of an earlier date on the master disks you are
trying to load. You will be given three buttons to click: Yes | No | Cancel.
In all cases click NO. You do not want to load another copy of the file to any other directory on your system. The most common files mentioned in this message are: THREED.VBX and SPIN.VBX.
3. What is an ACS PC Atlas .VBX file installation filename clash?
Another file date copy problem may occur with the ACS PC Atlas file called ACSATLS.VBX which is on both Solar Fire's and the ACS PC Atlas's master disk sets, but you may already have it if you've installed the new PC Atlas for Windows. If you get a
message concerning this file, you will be given three buttons to click: Yes | No | Cancel.
In all cases click NO. You do not want to load another copy of this file to any other directory on your system. If you click Yes to load another copy, the PC Atlas for Windows will not work.
4. What does the Solar Fire v4 fonts "Problem" loading message mean?
When loading Solar Fire 4 you may (rarely) get a message about deleting the fonts ET Sans Serif, ET Astro and ET Astro Bold. Initially ignore this message by clicking OK. When Solar Fire starts after the installation has finished and you see the astrological glyphs at the bottom of the main screen, you're OK and can ignore that message. If, when you cast and view a chart in Solar Fire v4 and the planet/sign symbols appear to be weird, funny-looking characters, it means that the Solar Fire fonts are not being read by the program. You will have to delete old Solar Fire fonts and install the fonts from the master disk. See next item.
5. How do I delete old or defective Solar Fire v4 fonts and reload them from the installation disks?
Close Solar Fire. On the desktop click Start | Settings | Control Panel. Double-click on the Fonts icon. Scroll through your fonts list and highlight ET Sans Serif. Then while holding down the <Ctrl> key also click on the two other fonts ET Astro [TrueType] and ET Astro Bold [TrueType]. All three will then be highlighted. Next click on the File menu and then click Delete. Click OK or (Yes) to delete these fonts from your list of installed fonts. Next insert Solar Fire v4 master disk #3 in your drive A:. In your Fonts utility open the File menu and select Install New Fonts. In the drive selector box select drive A:. When you do, the three fonts on that master disk will come up in the dialog box. Hold down the <Ctrl> key and click on all three fonts. Then click OK to load them. After they load you will note that the ET Sans
Serif font is now listed as ET Sans Serif 7,9,11,13,15. This is the corrected screen font.
Close the Fonts utility and start Solar Fire. This time the screen planet/sign glyphs should now be readable.
6. Why are the Solar Fire v4 application icons missing in the program group?
Symptom: at the end of loading disk Solar Fire v4 master disk #5, the SETUP program does not create the Solar Fire Group and the 14 icons within it.
To manually create a set of SF icons:
Close what you're doing and go back to your desktop or Program Manager. If you have Windows 95/98, click Start. Then click Run. If you have Windows 3.1, click File. Then click Run.
In the Command Line box, type:
C:\SOLFIRE\SOLFIRE.EXE LOADICON and hit OK
or if Solar fire has been installed to a directory named \SOLFIRE3 (usually if you've upgraded from v3 to v4), type:
C:\SOLFIRE3\SOLFIRE.EXE LOADICON and hit OK
The group and its icons should then be created.
Running Solar Fire: Problems and Misunderstandings
1. The city of New York always appears at the top of the main screen in Solar Fire. How do I change the place details to my own choice of default locality?
When Solar Fire is first installed, the city of New York automatically appears on the main screen, and also in the new chart data entry screen. To change this, choose "New" from the "Chart" menu on the main screen. First, type in the place of your choice, the longitude, latitude and the time zone details. You'll see a small box titled "Default Place". Click on the "Save" button in this box. Then click OK to cast this chart (you do not need to save it, however).
From now on your chosen place will appear each time you open the new chart screen, and also on the main screen.
2. In Solar Fire v3 why doesn't the aspectarian show aspects within the orb I've specified?
This may happen with Solar Fire 3 only. Quit the Chart view screen. In the main Screen click on the Chart Options menu. Click on 3D Aspects to turn it to OFF. Then click "Preferences" and click Save Settings and then click <OK>. Open the View menu and select Chart + Grid. Click the Redraw button and the aspects will now be calculated ecliptically. See your Solar Fire manual for an explanation about 3-D Aspects.
3. Why aren't all the planets I want shown in the screen wheel?
Quit the Chart view screen. In the main screen click the Chart Options menu. Click on Displayed Points, then click on the Edit button. Add the planet(s) you want to the list of selected planets and click Save. Then click Select. Put up the chart on the screen and click Redraw.
4. Why aren't all my selected planets being aspected?
Quit the Chart view screen. In the main screen click the Chart Options menu. Click on Aspected Points, then click on the Edit button. Add the same planets you use as Displayed Points to the list of selected planets and click Save. Then click Select. Put up the chart on screen and click Redraw.
5. Why do I get out of memory errors when running Dynamic Events Reports?
This can happen even if you have 32Mb RAM or more!
Close the dynamic report screen return to the main screen. Open the View menu and click on Clear Images. This will free up some resources. Return to the dynamic menu and try a dynamic report of a shorter duration. Make sure that the transiting Ascendant and transiting Midheaven are deselected in your displayed transiting points file. If out of memory or "not enough resources: report will be truncated" messages still appear, close Solar Fire and go back to your Desktop or Program Manager. Close any memory-resident applications that may be running such as TimeMinder, Winfax, the Internet or any other memory-resident utility. Solar Fire 4 needs as much RAM and resources as you can give it, especially in the case of very long dynamic reports. When closing whatever you need to close, restart Solar Fire and in the main screen click the Help menu and then click About Solar Fire. Resources should be above 65% free.
6. Why are bi-, tri- and quadri-wheels missing minutes of longitude or missing the Rx (retrograde) symbols?
This is usually simply a matter of choosing a different wheel style file. In the main screen open the Chart Options menu. Then click on Wheel Styles. To select a different biwheel click on Biwheel. Select the file BI2.WH2 and click Select. Put up a biwheel on the screen and click Redraw. To save this wheel-style file as your default, open the Preferences menu in the main
screen and click Save Settings. Click OK to the "...overwrite defaults" message. To select a different triwheel: in Chart Option | Wheel Styles click on Triwheel. Select the file TRI2.WH3 and click Select. Put up a triwheel on the screen and click Redraw. To save this wheel-
style file as your default, open the Preferences menu in the main screen and click Save Settings. Click OK to the "...overwrite defaults" message. To select a different quadri-wheel: in Chart Option | Wheel Styles click on Quadri-wheel. Select the file QUAD1.WH4 and click Select. Put up a quad wheel on the screen and click Redraw. To save this wheel-style file as your default, open the Preferences menu in the main screen and click Save Settings. Click OK to the "...overwrite defaults" message.
Also you can use the Wheel and Dial Designer Utility to edit and add minutes and/or retrograde symbols to these existing wheel-style files or create new wheel-style files. See the chapter in the Solar Fire manual on the Wheel and Dial Designer Utility.
7. Why won't Kepler chart files import into Solar Fire?
Different versions of Solar Fire can import different versions of the Kepler program's chart files. It is best to keep your software updated to have the latest import and export abilities. When having difficulties try using the Nova format. Almost all astrology programs support the Nova format, a defacto format for the industry, which was originally designed by Astrolabe. Try going into your Kepler software and exporting the files to Nova format. Then go into Solar Fire and import the charts from Nova format into Solar Fire format. We will be glad to help you with importing the charts into Solar Fire. For help with exporting the files from the Kepler program into nova format please contact Cosmic Patterns makers of Kepler.
8. Why am I missing natal chart interpretations?
As delivered to you there are some aspects interpretations that have not been delineated simply because the program authors have not completed all possible aspect combination interpretations (due to time constraints). These are most commonly the interpretations for a few minor aspects.
However, if common aspect interpretations (i.e. Sun trine Moon) are missing, or if Solar Fire indicates that "There is no interpretation for this aspect" all and every time, it means that the file STANDARD.INT in the \INTERPS subdirectory is either missing or corrupt. The only solution is to reload Solar Fire. The following applies if you have not edited the text database and just want to get back the interpretation text database that comes with Solar Fire. If you have edited text, call Astrolabe Technical Support.
-> Deleting STANDARD.INT and reloading Solar Fire: Before you reload Solar Fire you must first delete the file STANDARD.INT. To do this: in Solar Fire 4 click on the Interps
menu in the main screen. Then click on Interpretation Files. Then click on Natal. Highlight the file STANDARD.INT and click the Delete button. Click OK to confirm deletion. Then click Cancel to go back to the main screen. Finally close Solar Fire. Reload now from your master disk set just as you did when you first loaded the program. When you run the SETUP installation screen, there will be a screen showing you portions of Solar Fire that you can reload. Make sure you click an X in the box next to 'Interpretation Files'. Then click Continue to begin reloading. At the end of loading disk #5 you will get a message about adding
more icons to the Solar Fire Group. Seeing that you already have icons, click NO to this message. When Solar Fire starts open a chart from the Open Chart Database menu and View it on the screen. Double-click on any planet in the chart wheel. You should now get an interpretation for this planet/house/sign in the interpretation dialog box.
9. Why are chart files calculated by Solar Fire 2 scrambled when opened in Solar Fire 3?
This is due to the fact that the upgrade from Solar Fire 2 to Solar Fire 3 underwent a change in chart file structure. In Solar Fire v2 start the Chart Import utility and select the chart file name to import. Then select for the destination directory the same directory C:\SOLFIRE\USERDATA. Then make sure that the destination filename is the same as the import file name. Then, under "File Type", select the "Solar Fire" file type. Then click the Transfer button. This converts the original SF2 calculated chart file to an SF3 chart file type that Solar Fire 3 (and Solar Fire 4) can read.
10. Solar Fire v3: Why does the Sidereal Time for the chart in the Chart Analysis Report appear to be incorrect?
It is not wrong. Solar Fire 3 is displaying the chart's GST - Sidereal Time at Greenwich, whereas Astrolabe's Nova program shows local sidereal time. The Solar Fire v4 upgrade now displays both GST and LST (Local Sidereal Time).
11. Why are LMT charts imported from Blue*Star incorrectly recalculated in Solar Fire?
This is an old bug and was fixed in Solar Fire v3.13 and in Solar Fire 4. Most users will never encounter this. Call for Solar Fire v4 upgrade and price information.
12. What do I do if I get the error message: "General Application Error in KRNL386.EXE" ?
Close Solar Fire. Close Windows completely to DOS. Restart Windows and re-install Solar Fire. If problem persists, you may have to re-install Windows.
13. Why are hit numbers (1/1, 1/2. 1/3, etc.) in the dynamic Time Map scrambled?
This is an old bug and was fixed in later versions of Solar Fire v3 and in Solar Fire 4. Most users will never encounter this. Call for v4 upgrade information and upgrade price.
14. Why are Rise/Set times wrong when a planet is passing 0 degrees Aries of RA?
This is an old bug and was fixed in later versions of Solar Fire v3 and in Solar Fire 4. Most users will never encounter this. Again call for Solar Fire v4 upgrade information.
15. With Windows 95/98, why can't I see the bottom of the main screen where the planetary clock positions are located?
The answer here is that the bottom or top of the Solar Fire main screen is hidden by the Windows 95/98 task bar. Moving astro-clock positions are therefore not visible. It's best here to auto-hide your task bar. To do this, right-click in a blank area of the task bar. Left-click on Properties. Select Auto-hide and click OK. The task bar will then be hidden allowing you to see the entire Solar Fire main screen. To make the task bar become visible, drag the mouse pointer to the very bottom of the screen display.
16. Why is my Part of Fortune in a different position in Solar Fire v3 and v4 compared to v2 and some other programs?
Solar Fire v3 and v4 automatically use a different calculation for the Part of Fortune in diurnal and nocturnal charts. In previous versions of Solar Fire, and in some other programs, the same calculations have been applied to day and night charts. Therefore if you were born at night, the position of the Part of Fortune in Solar Fire v3 may differ from previous versions, or other programs, or your own calculations. Solar Fire users can choose between the day/night formula or the daytime formula only under the Preferences menu option in Solar Fire's main screen. You simply click on Part of Fortune and select the formula of your choice. To save your choice as default, open the Preferences menu again and click Save Defaults. Click OK to the "... overwrite current defaults" message.
Solar Fire v4 / v3 Printing Problems
1. Why are the Aries, Taurus, and Conjunction glyphs missing in printed wheels?
This is caused by a known bug in early HP LaserJet 4 printer drivers. Please call HP technical support for a free new driver, or download it from the HP.COM website.
Temporary solution:
Close Solar Fire. If using Windows 3.1, in Program Manager click on the Main icon and then click on Control Panel | Printers. If using Windows 95, on the desktop click Start | Settings | Control Panel | Printers. In the Options dialog box of the printer driver settings select Raster mode instead of HPGL-2 mode and click an X into the "Print TrueType as Graphics" box. Then click OK all the way out of the driver menus. Restart Solar Fire and print a wheel. Another known cure is to make the LaserJet III driver, instead of LaserJet 4 driver, the default printer driver for use with Solar Fire 3.
2. Why is only half a chart wheel printing out?
This can happen with an old HP LaserJet printer (usually II or IIp) with only 1 Mb of printer RAM. You will have to upgrade your LaserJet printer to 2Mb more of RAM.
Temporary solution:
Quit Solar Fire and, with Windows 95/98, click Start | Settings | Control Panel | Printers. Select low or 150 dpi for the resolution setting for your printer driver. Then click OK all the way out of the driver menus. Restart Solar Fire and you will be able to print a complete wheel.
3. Solar Fire 4 on Windows NT and Glyph Font Printing Problems
See your Solar Fire 4 manual for instructions on how to delete your existing Solar Fire fonts and add the special WINNT fonts from your master disk #3. Call Microsoft for Windows NT Service Pack 3 (note: Service Pack 4 may not work!).
4. Why aren't Chart Report options printing out and why do I get a General Protection Fault error in one of the Windows printer .DLL modules?
On the Internet go to the printer manufacturer website and download the latest printer driver free. This is the cure for 90% of printing problems. If this printing problem persists, disable Winfax and/or America on Line if you are running them. If you're on a computer network, copy Solar Fire's font files to the directory on the computer where all the network fonts are located. These font files are, for Solar Fire 3, SFSANS.FON, SOLFIRE.TTF and SOLFIREB.TTF, and for Solar Fire 4, ETSANS.FON, ETASTRO.TTF and ETASTROB.TTF. If problem still persists, call Astrolabe.
5. Unresolved printer driver problems.
HP DeskJet 1200C: this driver, unless it has been updated by HP, will not handle Solar Fire v3's SOLFIRE fonts locations 0128 and 0129 (Aries and Taurus glyphs). Solar Fire usually crashes at printout time. There is no known cure. But if the 1200C can use an installed 550C driver, it might print. Otherwise, in the final analysis, to print with Solar Fire, you may have to procure another DeskJet printer model of which all, but the 1200C, are currently printing fine. Best recommendation: contact Astrolabe for Solar Fire v4 upgrade information.
Using Solar Fire 4 Fonts in Word Processing Programs
Download a PDF file that will detail the character map locations in the Solar Fire fonts and tell you how to update documents that use older Solar Fire fonts (v. 3 or earlier).
This PDF file require the free Adobe Acrobat Viewer 3.0 or better. ![]()
see also Astro Glyph Problems, and Atlas Problems
Solar Fire and XP: Solar Fire v2, v4, and v5 are compatible with Win XP. You must have the latest versions, though. Some updates are available on the website. In all cases, you must re-start your computer after the install.
The first version of Windows XP that came out in 2001 has some graphics bugs that can make Solar Fire crash. This doesn't apply if you have the Service Pack 1 version (AKA Version 2002 (or later)). If you have the original version you can get the bug fixes by going to http://windowsupdate.microsoft.com Make sure you go into the areas labeled 'Windows XP Udates' and 'Driver Updates' and get the updates available in there. The Windows Update web site won't select those for you automatically, it will only give you the 'Critical Updates' automatically, but these have to do with internet security patches, not bug fixes.
In the case of Solar Fire v5, after re-starting your computer, but before going to our website and obtaining the update, first go into the program and go to "Preferences" and then "Save Settings". Now you are ready to retrieve the update.
In the case of Solar Fire v4, install problems on older disks may signify the need for Solar Fire v4 on the CD (a $25 fee, plus shipping).
Update Page!: Downloads and Updates
1. Why do the printed chart wheels have no planet or sign glyphs?
This may happen if you are printing with an HP LaserJet 4 and have an early LaserJet 4 printer driver installed. The problem is in the Windows LaserJet 4 printer driver, not in Solar Fire itself. Here's how to fix this: Before clicking the Print button, click the Printer Setup button. Then click the Options button. Click the little box next to "Print TrueType as graphics" so that an X shows in the box. Also, in the "Graphics Type" selector box choose "Raster Mode" instead of the HPGL graphics option. Exit the printer setup and click Print. The chart wheel should be OK now. The best solution is to obtain the most recent printer driver for your printer from Hewlett Packard. This is always recommended regardless of the type of problem. Check with HP or your local PC software outlet and find out what the latest driver version is. You can find your existing driver version number by clicking the "About" button in the printer setup dialog box.
- How to I check in JigSaw if an eclipse will affect a group of charts?
Use the drop down menu in JigSaw under the Research Option and select Add a Point. This will open the Add a Point window which will allow you to add either a midpoint or a particular degree to your entire data set with which you are working. Enter the degree of the eclipse (or fixed point). Now, open the main research scene and select the point you have added along with the natal points with which you wish to work. Select the Phases and Aspect option and tell Jigsaw which aspects you want to use for your search. Display your results as a table. You can then FILTER to create a subset of charts as you may secondly require. This will show you how many members of your group are being affected by the eclipse. - How do I use JigSaw to find which members of my group are affected by a particular eclipse (or any fixed zodiac position)?
Select the Family Search option. In the main screen select "Specified Position", then enter in the degree of the eclipse. Select the harmonic; choose the orb and; select the natal points. Jigsaw will now scan the group and find which family or group members are receiving an aspect from the eclipse (or any other fixed position). Jigsaw will first find which natal point is receiving the aspect and then display which family or group member is involved. - How do I use JigSaw to find if charts have a planet or an angle on a particular midpoint via the 8th harmonic?
Follow these steps:- Select the project that you are working on.
- Go to Research "Add a Point".
- Select the Jup/Pluto midpoint (or any other you want to look at).
- click OK.
- Open the Research module.
- Select "Harmonic aspect and Phases".
- In the Harmonic Select section at the lower left part of the screen type in "8".
- Select the orb that you wish to use in the "Aspect Orb" box.
- Select the Planet or Angle that you wish to check out and by using the Control key also scroll to the end of the list and you will see the Jup/Pluto midpoint. (or any other midpoints that you have selected in the "add extra pts" in step 2).
Use the Control key and select this midpoint (the Control key
allows for multiple selection of points).
- Click "Start".
- Go to Table view.You will see the numbers of charts that have this planet on that midpoint as well as the type of aspect. If you want to bunch them all together into a separate file, you will need to use the Filtering option (see the JigSaw manual) and filter them one at a time and then merge the files into one. Depending on exactly what you want to do, you may be able to short-cut this. So in the tables (or polar graphs or bar graphs) you will get the number of charts, but you will need to Filter these in the Table view if you want to know which charts. We are currently selling Jigsaw Version 2 which will make this type of exercise quicker.
- What does the Harmonic components selection in Jigsaw do?
Consider that we have a group of 500 actors. We could create a circle label with the 360 degrees of the Zodiac. For each of our actors we could plot the positions of their Moons (or any other point). For each Moon we could place a dot at its place in the 360 dial. After doing this for all 500 of our charts we may notice that there was a wave pattern showing. If there was a wave with four peaks, then we are looking at a fourth harmonic - in
zodiac position - implying that the set of actors had a harmonic tendency to have their Moons in one of four particular places in the zodiac which were all in a fourth harmonic relationship. We can also do this in the diurnal circle. Addey found that his 1095 scientists had a tendency to have Saturn in one of four places in
the diurnal circle and that those places were all square to each other. So when you run a group through the Harmonic components in Jigsaw - whether diurnal or zodiacal - you are asking Jigsaw to
take every point you have selected and plot them on a circle (diurnal or zodiacal), examine the harmonics 1 to 60, and tell you the amplitude of every harmonic. For example, in the above example, the column at the number 4 in the bar graph would be high, indicating that that particular wave pattern was strong. So you should look at these bar graphs, looking for height of column and the number of the column. This tells you which harmonic is
strong with that point or planet for that group. It does not tell you how many planets are at that point but rather its amplitude. The phase part of the program is then for you to determine WHERE in the zodiacal or diurnal circle the peaks are of this particular amplitude occurring. - How do I find the number of 5th harmonic aspects (or any other harmonic for that matter) that a group of charts have?
Select the option Phases and Aspects in the research main menu. You will notice that you will have two division types: Phase or Aspect. Click on Aspect. You will notice that to the lower left there are boxes for you to change the orb you want to use as well as the harmonic that you want to examine. Once you have selected that, select the planets and points that you want to include in your scan. Run the program. You will get a bar graph showing the
results for the first two planets that you selected. Scroll down to the bottom of the drop-down menu for the points to be displayed and select All Points. This summaries your results. For example, for the actors, all 399 of them, I scan them for 5th harmonic aspects using an orb of 3 degrees. I found the following:206 have conjunctions
145 Quintiles (72 degrees)
90 BiQuintiles (144)
111 BiQuintile (216)
138 Quintile (288)Notice it will separate the 72 from the 288. To find which charts have a particular aspect, e.g., which charts have the 72 degree quintile, display the information in a table rather then in a bar graph. Then use the filtering tool to select that section of the table. Jigsaw will then place all of those charts into a separate file.
Solar Spark
1. How do I delete a chart from my Solar Spark chart file?
After you have opened your Solar Spark chart file simply highlight the chart you would like to delete and hit the
Delete key on your keyboard.
ASTROLABE DOS PROGRAMS
The following notes on Astrolabe DOS programs cover the most common problems reported.
1. Why can't I display asteroids and/or TNPs?
This is most likely due to the fact that the desired asteroids and/or TNPS are not turned on in the Main Chart Default Planet Selection window. In the Main Menu select Installation. Then select Main Chart Defaults. Hit <Enter> all the way down to Planet and Point Selection. In the planet/point selection window on the left-hand
side of the screen type Y in each blank next to the planet/asteroid/TNP name you wish to have as default. When
finished typing Ys, type C to close the selection window and then type C to close the Main Chart Defaults screen. To save your default selection highlight Write Out Defaults and press <Enter>. Then select Return to Chartwheels.
To test, put a chart up on the screen. Then press the <F1> key, select the Options menu and then select Xtras. This will display the conventional planets along with the additional asteroids and/or TNPs you selected.
2. Why sometimes do the astrological glyphs in screen wheels
become fuzzy?
This may happen on occasion when flipping from 90-degree screen wheels back to 360-degree screen wheels several times. This is an unknown graphics problem with the Borland graphics package. Usually, to clear this up, just exit to main menu and display the chart again.
3. Why do I get this error message: "No outer planet ephemeris for date?"
a. This error message occurs when entering a chart date using an incorrect format or if the date is outside the ephemeris date range.
Enter dates in month, day, year format, each separated by a space or period or comma but NOT a hyphen. The year must be a 4-digit year like 1947, not 47.
b. This error message occurs when starting the program.
When this happens, it means that Chartwheels has lost the path to the ephemeris files. To fix it, you must reconstruct the NVPATH.DAT file.
To reconstruct the NVPATH.DAT file : At the C:\CH2 prompt type:
COPY CON:NVPATH.DAT <Enter>
<Ctrl> Z (hold down Ctrl key and hit Z at same time)
Finally hit <Enter>.
You'll see message: 1 file copied.
Start up Chartwheels. You should now be able to go to the Main Menu. If necessary (i.e., if chart files are not in the C:\CH2 directory) select the File Path for Charts option in the Main Menu to reset the chart file path to the directory on your system where you're reading chart files from.
4. Why do I get this error message: "You have a serious problem. Contact Astrolabe?"
a. This message may appear when leaving the Utilities menu. With older versions of Chartwheels you will occasionally get this message after leaving the Utilities menu to go back to the main menu. Program will then quit to DOS. Ignore the message and start up Chartwheels as usual. Note that this does not happen in last production version 1.4 of Chartwheels II.
b. This message appears when starting Chartwheels.
This will happen if your user name and serial number was not encrypted on your distribution disk in the executable file NVCH2.EXE before shipping. The program will not start up at all. Call Astrolabe Technical Support for instructions.
1. Why does the option in Chartwheels II's Main Menu, "Go to Timegraphs" not work?
This option only worked if you had Timegraphs I in the same subdirectory with Chartwheels. With Timegraphs II on your system this option is now disabled. The way to go easily from one to the other of these two programs
is to always start Timegraphs II first. In Timegraphs II's main menu, to go back to Chartwheels, select the "Go to Calculation" option. This starts Chartwheels or another calculation program found or selected when you ran the TGSETUP installation program. To leave Chartwheels (or your other calculation program) select Exit To DOS in Chartwheels' (or the other calculation program's) main menu. Then Timegraphs II will start.
2. Why does the graph draw very slowly?
Select Compute Disk Ephemeris in the main menu and calculate disk-based ephemerides for the years you need.
Also select the R)ead ephemeris option instead of C)ompute ephemeris option.
If a particular transit-position ephemeris file (*.GLG file) does not exist, Timegraphs will automatically go into Compute mode and the graph will draw slowly. If the *.GLG files for the selected years do exist, and you select Read mode, the graph will draw much more quickly.
3. Why does the graph bomb when trying to draw?
This can happen if you have a bad chart record in your chart file or a bad program file in Timegraphs' directory.
Recast the chart with the calculation program you're using. If the graph still bombs with a newly-cast chart, the problem lies in a bad program file. At this point reload Timegraphs per the instructions in your manual.
4. Why is the printed graph taking too much time to draw?
This usually happens if you've selected to draw the graph in High resolution. Set the the resolution to Medium, or for quicker, rough graphs, to Low resolution.
Printwheels and Printwheels DTP
Loading Problems with Windows 95/98:
1. Why does the program indicate that there are missing files during first run after the SETUP program has installed Printwheels to your system?
This happens if you're trying to load Printwheels with Windows 95/98 active. With Windows 95/98 active you'll only get a partial installation (master disks 2 and 3 do not load). The solution is to "shutdown" Windows 95/98 and restart in MS-DOS mode. To do this, on your Windows Desktop click Start, then click Shutdown. Then select "Restart the computer in MS-DOS mode" and click the (Yes) button. This takes you to the DOS prompt, usually C:\WINDOWS. At this point you can begin to load Printwheels correctly. See your manual for installation instructions.
Problems Running Printwheels
1. Why does the program bomb to runtime error 207 after trying to print a graphic chart from a New Moon chart or a chart with the Moon on the 1st house cusp?
This is an old bug and was fixed in later versions of the program. Contact Astrolabe for update/fix information.
2. Why, when using Printwheels DTP, do CGM graphics image files show as mirror image or just a vertical line in my desktop publishing program?
Try outputting your graphic Printwheels DTP image to an HPGL graphic file. Although many DTP programs filter CGM graphics correctly, other DTP programs do not. This is most likely due to a filtering problem in the DTP software itself.
3. Why are chart forms taking a long time to print out?
The Printer resolution setting in Printwheels may be set to High. Select M for Medium resolution. On any printer, printouts will necessarily be slow because of graphics images being drawn in computer memory first before they are dumped to the printer.
4. Why are some glyphs in wheel printouts missing?
This can happen if you are printing on a laser printer with only 1 megabyte of printer RAM. The solution is to upgrade your printer RAM to at least 2.5 megabytes. Alternatively, you can select Low resolution for graphic output.
Professional Natal Report DOS Version
Loading Problems with Windows 95
1. Why does only master disk #1 load and the SETUP program never asks you to insert the subsequent installation disks?
This happens if you're trying to load PNR with Windows 95/98 active or in Windows DOS window. With Windows active you'll only get a partial installation (master disks 2 and 3 do not load). The solution is to "shutdown" Windows and restart in MS-DOS mode. To do this, on your Windows Desktop click Start,
then click Shutdown. Then select "Restart the computer in MS-DOS mode" and click the (Yes) button. This takes you to the DOS prompt, usually C:\WINDOWS. At this point you can begin to load PNR correctly. See your
manual for installation instructions.
Problems Running Professional Natal Report
1. When sending reports to the screen, what does the message "No database ending in c.00" mean?
This happens if you are trying to send a report to the screen and you forget to select Screen Use Format in the Output Options menu. To send a report to the screen successfully:
Enter New or Old chart data as usual in the Natal Data Entry screen. At the bottom of that screen, type Y at the Change Output Options field. Then in the prompt labeled "Text vers." make sure you select "Screen Use Format." Finish up your input and choose "Start Computation" in the main menu to output the report. The output will then correctly go to the screen without the error message.
2. Why does the report quit printing at about 17 pages into the report?
This can happen with Epson LQ and Epson-compatible LQ dot matrix printers. Switch the printer into "draft mode" and then redo the printout. If you do not know how to do this, please read the printer owner's manual for instructions.
3. Why do some delineation paragraphs repeat the same sentences over and over within the delineation itself?
This is a known bug that occurs if you've selected the SSA (sans-serif) font as the printer font. The solution is to use the TRA font instead of the SSA font. You select this font (TRA) in the Page Formatting menu in the
General Installation and Defaults menu.
Printing Problems
1. Why is the bottom of one page spilling over to the next page leaving a lot of nearly blank pages?
This is the classic 66 line-per-page pagination problem when printing with a LaserJet or DeskJet (inkjet)-compatible printer. To fix this, in Nova's Printer Installation option, select printer #30 (shown as "None of the above"). Then enter the following control codes:
+----------------------------------------------------------------+
| User Defined Printer Commands |
+----------------------------------------------------------------+
If your printer is not listed, you may enter the needed codes
yourself. Consult your manual for the correct codes as requested
below. We need the codes for 10 characters per inch, 16 or 17
characters per inch, 6 lines per inch and 8 lines per inch. You
may enter up to 10 DECIMAL ASCII values for each printer code
required. As you type in each ASCII code, hit the <Enter> key to
go to the next blank. Here are the codes:
Type 0 and hit <Enter> to end each row
#1 #2 #3 #4 #5 #6 #7 #8 #9 #10
1) Codes 10 CPI Print 27 69 27 38 107 48 83 0
2) Codes 16 CPI Print 27 69 27 38 107 50 83 0
3) Codes 6 LPI Print 27 38 108 55 46 50 67 0
4) Codes 8 LPI Print 27 38 108 56 68 0
Are these all correct <Y/N>? Y_
(Note: no glyphs are available using these printers.)
2. What do I do if the above codes don't work (on a non-HP laser printer)?
Please call your printer manufacturer's technical support line and get codes for 6 lines per inch, 8 lines per inch, 10
characters per inch and 16 characters per inch. Use those codes instead of the ones shown above.
3. What does the "Write fault device error" message mean when I start Nova?
This happens if you're starting Nova with your printer powered off. The simple solution is to turn your printer power on and make sure printer cable is correctly connected. If you want to use Nova and you have no printer or cable attached to your computer, start Nova by typing NV CON: <Enter> instead of the usual NV <Enter> execution command.
4. How do I send Nova's output to a file on disk?
All of Nova's output can be sent to an ASCII disk file written in the \NOVA directory.
To do this, start Nova by typing NV <filename> <Enter> instead of NV <Enter>. The filename must be a legal DOS 8-letter-or-less filename, with or without an extension of up to 3 legal DOS filename characters.
For example, type NV ASTRO.TXT <Enter> to send Nova output to a file called ASTRO.TXT which will be written in the \NOVA directory.
Older DOS Report Program Printing Problems:
Astro-Scope Report
Sex-O-Scope Report
Daily Astro-Report
Monthly Astro-Report
Progressed Astro-Report
Composite Astro-Report
Contact Astro-Report
1. Why am I having problems with text pagination?
These report programs load fine and there's no problem with data entry, even with Windows 95/98 or Windows 3.1, except for one problem: You are trying to print a report on an HP LaserJet or DeskJet-compatible printer.
These programs print text that's supposed to be at the bottom of the page onto a subsequent page and then waste a lot of paper. The cure: set the laser or DeskJet printer to print at 66 lines per page. (on some printer models you can set this directly by printer control buttons on the printer itself. Other models require software commands). First check your user's printer manual.
If 66 lines per page cannot be set on printer's feature buttons, Astrolabe has a shareware utility called LSU.COM.
Note that you may already have LSU.COM in your report program's directory. Using DOS, Windows File Manager or Windows 95/98 Explorer, check the file contents of any of the above mentioned program directories to see if you already have LSU.COM. If you do not have this file, call Astrolabe. If you do have this file, exit Windows and log onto any program directory prompt of your DOS report program. Before you start any of the above mentioned DOS report programs, run LSU first:
- Turn your LaserJet or DeskJet on and wait for the Ready signal.
- As an example we'll use Astro-Scope Report:
- At the \ASTRO directory prompt, type:
LSU (and hit <Enter>)
- Use <RgtArrow> to highlight "Layout" and then hit <Enter>.
- Use <DnArrow> to highlight "sixty-six" and then hit <Enter>.
- Press <Esc> to quit to DOS.
- Start your Astrolabe DOS report program as usual.
Note: LSU set to 66 lines per page remains in your printer's
memory until you turn your printer's power switch OFF.
1. Why am I getting the message "cannot open file VENUS.OUT" (or other .OUT file) when I try to print a report?.
Select the Setup option in Aztec Astro-Report's Main Menu and set the "Force Memory Conservation" option to Y (yes). Then save this setup. Now try printing a report.
Astrolabe Reports: Professional Natal Report for Windows
1: Why are My Tools Rosette and Program background screen flashing different colors?
This occurs on a computer who's display (video) drivers are set for only 256 colors. The default graphics in PNR for Windows use more than 256 colors. When Windows is set for only 256 colors and you are using graphics which require more, Windows will try and swap around all the colors in an ineffectual attempt to simulate more than 256 colors. This is called Palette switching. This palette switching can slow down your system. On a modern computer (66MHZ or better) you may actually speed up the system by selecting a higher resolution. There are two solutions for this color flashing problem:
A: Change your video display driver to more than 256 colors (if possible). In Windows 95/98 click on Start - Settings - Control Panel. Then double click on the icon that says display. A box will pop up that says 'Display Properties' click on the tab that says 'Settings.' On this screen there is an area that says 'Color Palette.' In the drop down box there change it from '256 color' to 'High Color (16bit)' or 'True Color (24bit).' If you don't see these choices on your system, then your video card is not capable of these color resolutions and you should use option B below.
B: If you can't Increase your color resolution as stated above, then go into your PNR for Windows program and hit Control-S. This is a shortcut key that will bring up the setup screen. On the setup window click on the tab on the bottom of the window that says 'Misc.' Under 'Wallpaper' click on the button that says 'Browse' and a picture selection box will pop up. If you have never changed the wallpaper before, then the file named 'majesty.bmp' will be pre-selected. We want to change this. Select the file that says maj16.bmp this is a low resolution 16 color background wallpaper. Once you have selected maj16.bmp click on OK. The Color flashing effect should now be reduced.
2: Some of the buttons are too big, and/or not everything fits on the screen. What do I do?
This can happen on some video drivers if you have 'Large Fonts' selected. Here's how to double check this. In Windows 95/98 click on Start - Settings - Control Panel. Then double click on the icon that says display. A box will pop up that says 'Display Properties' click on the tab that says 'Settings.' On this screen there is an area that says 'Color Palette.' In the area that says 'font size' there is a drop down selection box. If this box says 'Large Fonts' then change it to 'Small Fonts.' Now restart your system, and everything should be fine.
USING Character-Map Locations in the Solar Fire Fonts; Updating Documents That Use Older Solar Fire Fonts
![]()
